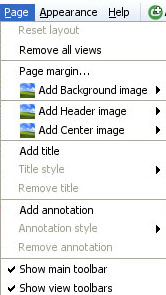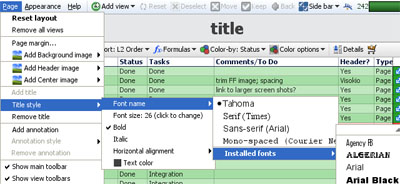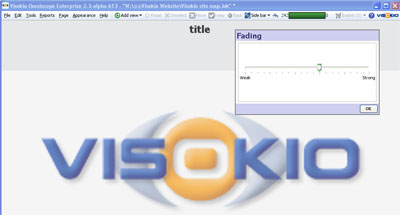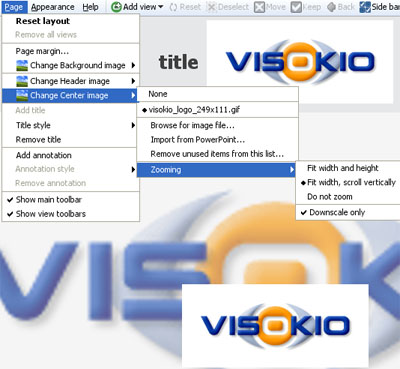- Features by Edition
- Latest Features
- Licensing/Activation
- Installation
- Getting Started
- Data Sources
- Deployment/Publishing
- Server Topics
- Integration Topics
- Scaling/Performance
- Reference
- Guide to Views
- Keyboard Shortcuts
- Dates & Times
- Manage Fields
- Tokenised Data
- Using Formulae
- Scripting
- Mapping & GIS
- Advertising Options
- Legacy User Guide
- Translation Guide
- Specifications
- Video Tutorials and Reference
- Featured Videos
- Demos and screenshots
- Online Error Report
- Support
- Legal-Small Print
- Why Omniscope?

|
|
|||||
2.4 Page MenuPage Menu Commands (2.4)Managing the look and feel of page tabsApplies to version 2.4 only; most of these options are now on the Layout Menu 2.5 The Main Toolbar Page menu commands provide many options useful for creating more informative displays and Reports Pages. The commands on this menu can be used to configure many aspects of the current display. If you make changes to the current view using Page menu commands, then close and save the file, it will next open with those changes preserved in the current display, even if the display is not configured as a Report Page. Configuring PagesPage menu commands can be used to:
You can also tick/untick the options to Show/Hide the Main Toolbar and the View Toolbars for all views on the page. View Toolbars can usually be hidden if the users of the page are not expected to need access to the options available on them. Even when hidden, the Main Toolbar comes back into view whenever the user hovers the mouse near the top of the display. Page menu commands apply to each Report Page individually, and any changes must be Committed to become a persistent change, or Reverted to return the Report Page to its default configuration/layout. For options covering aspects of the look and feel of Report Pages that apply to more then one page, see the Appearance command menu. Text styling optionsTitle and annotation text can be styled by choosing the font, the font size and face, as well as the horizontal alignment and text colour:
Image display optionsBackground images can be faded so that they interfere less with other aspects of the display. Use the Fading slider to adjust the intensity of the image, from weak (very faded) to strong (barely faded).
Background image options also include 3 Crop style options for fitting background images of any size/aspect ratio to the display:
Header images are not intended to be faded and/or resized, as they are generally logos whose aspect ratios and legibility must be preserved. If you use a tall header image, it will increase the size of the margin at the top and reduce the display space usable for views.
Centre images can be made from PowerPoint slides or other large screenshots. They are not intended to be faded, but do have zooming options and a control to stop the picture clarity from being reduced by up-scaling. |