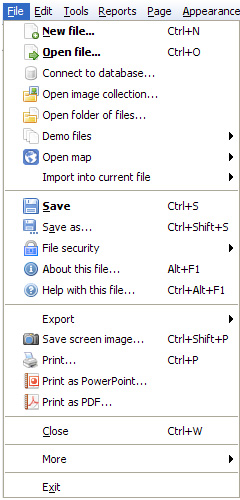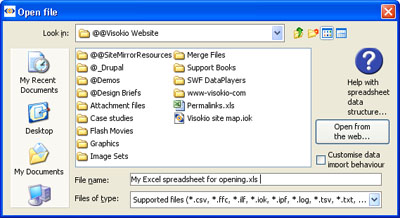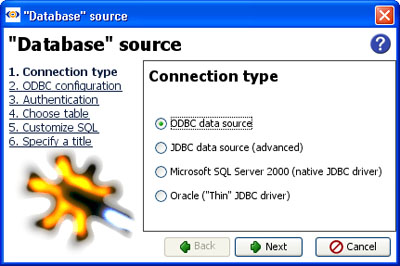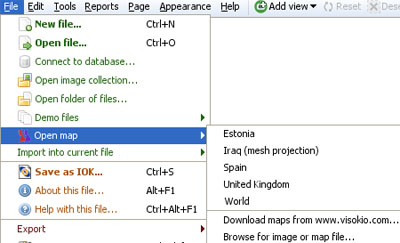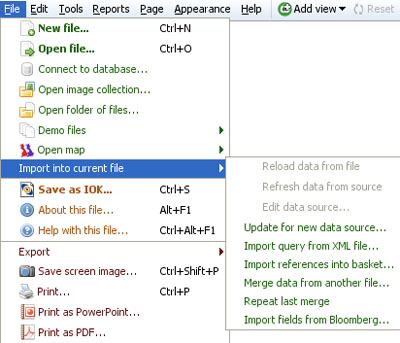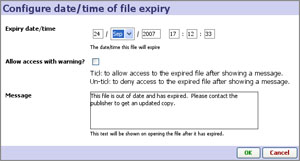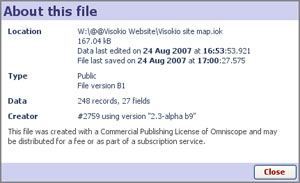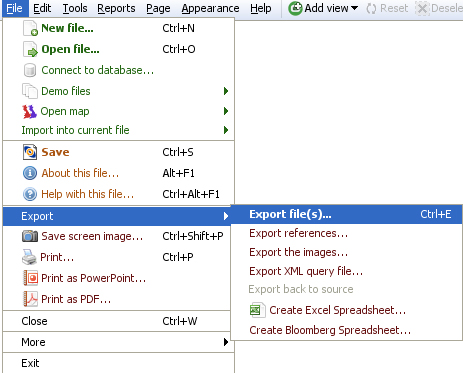- Features by Edition
- Latest Features
- Licensing/Activation
- Installation
- Getting Started
- Data Sources
- Deployment/Publishing
- Server Topics
- Integration Topics
- Scaling/Performance
- Reference
- Guide to Views
- Keyboard Shortcuts
- Dates & Times
- Manage Fields
- Tokenised Data
- Using Formulae
- Scripting
- Mapping & GIS
- Advertising Options
- Legacy User Guide
- Translation Guide
- Specifications
- Video Tutorials and Reference
- Featured Videos
- Demos and screenshots
- Online Error Report
- Support
- Legal-Small Print
- Why Omniscope?

|
|
|||||
2.4 File MenuFile > Menu Commands (2.4)File menu commandsApplies to version 2.4 only; most of these commands are now on the File Menu (2.5) The File > menu on the Main Toolbar contains commands used to import data into Omniscope, manage .IOK files, and export data from Omniscope in various file formats and as images for printing/pasting into documents. Commands accessible from the File > drop down on the Omniscope Main Toolbar include:
The
Omniscope uses ODBC or JDBC protocols to access database files. For more detail, consult the Knowledge Base Database Connections section. Open image collection - Omniscope can be used to inspect and manage collections (folders) of images, for use as embedded image sets in Omniscope, as image folders associated with DataPlayers, or for any purpose where well-organised and documented (large) folders of images must be assembled, inspected, managed and shared with others at any size/resolution. More on using Open Images. Open folder of files - Omniscope can also be used to visualise and navigate collections (folders) of computer files, whether the files are a .PDF document archive on a file server, a collection of podcasts or videos, or the entire contents of your hard disk drive. Omniscope permits you to visualise the relative size and age of the files, sort them based on data modified, etc. If you point Omniscope at a folder containing documents in .PDF format, the documents will display in the Omniscope Web View when selected. More on using Open Folder of files. Demo files - Omniscope installs with a selection of embedded demo files you can use to familiarise yourself with the possibilities inherent in Omniscope. Some of the embedded demo files have associated image sets that can be downloaded when the application is launched. In some cases, you can download the image sets separately and associate and re-size the image set yourself. See Image Sets under the Resources section of our web site. Open Map - This option is used to add more maps to your installation or import and embed a specific image file for use as a Map View backdrop with a custom co-ordinate system. Freely-downloadable, embedded vector maps from the Visokio Maps Library can be accessed and downloaded at anytime. The Open Maps command displays all the maps which are already stored on your machine (the files are usually located in C:\Program Files\Visokio Common\maps) for use in both Omniscope and Flash DataPlayer .SWF files.
The Open Map command reveals available maps already downloaded, the default world map, the option to download additional standard Visokio maps, and the option to browse for and import/embed an image or customised map file for use as a backdrop with a derived coordinate grid. Recognised map file types for import and embedding include Image (.JPG, .PNG, .GIF, etc. depending on your version of Java), files, plus (Visokio) .MAP, .VEC, and .ILF files. Whether you download a standard map or import a customised map, the next display will be in the Map View. For more information on using geographic coordinate systems with Visokio maps and customising co-ordinate systems for use with imported images such as floor plans or sports fields, consult the Knowledge Base section on Maps & Coordinates. Import sub-menuImport into current file - This command reveals a sub-menu containing options for refreshing data from linked sources, administering the data sources linked to a specific file, importing XML query files to recreate record selections sent by others, importing single column lists of references sent by others as .TXT files for matching, merging in (or repeating the merge of) additional columns or rows of data from other .IOK or .XLS/.CSV data files (see using the Merge Data wizard), and importing/refreshing fields from Bloomberg (Professional & Enterprise Editions only, assuming you are running on a Bloomberg-connected PC).
For more detail on the sub-menu commands, see the section on the Import into current file sub-menu. Save/Save As .IOK - This creates a new Omniscope file based on the existing one you have open. This command uses the same Data Export wizard screens discussed here, with the export data file type already set to .IOK, and the same data sub-set and field (column) selection options used when exporting subsets of your data to .XLS or .CSV files. When creating a new version of an .IOK file, you can also choose to save the new .IOK file with additional options:
The Save as copy option makes it possible to save the file to another location, without changing the location of the current directory, so you can save an later update to the same base location, for example. File security - depending on your edition (Professional or Enterprise) allows you to set some of the security options available for the file. For more detail on security options for Omniscope files, see section on file security options. Informational screensAbout this file - displays an informational screen giving administrative and licensing details about the open file. For details about your installation of Omniscope, press Ctrl+F1
Help with this file - displays the file-specific Help page you can configure for file recipients using the Help > Edit help page wizard. See Help Menu commands for more information and an example. Note: Publisher-authored Help pages are not currently Report Page-specific. Export sub-menuExport- this command reveals a sub-menu of options for exporting some or all of the data from the current .IOK/.IOM file. Selecting Export launches the Export files dialog with the export file type already set by default to Excel .XLS workbook files. You can change this to .CSV or other supported data file types.
Export references- launches the Export files dialog with the export file type already set to the single column .TXT file format. The wizard allows you to specify the field and records (by universe) from which to generate an exported a list of references. Export the images- launches the Export files dialog with the export file type already set to a folder of images. The wizard allows you to choose which associated image set you wish to export and to set re-sizing limits on individual picture size to limit the maximum size of the images exported to the folder. Note: Omniscope files make excellent image catalogues. You can view and filter a collection of images, put selected images in the Basket, then export them as a new collection to a folder for re-use. Export XML query- launches the Export files dialog with the export file type already set to XML Query. This allows you to export your current filter settings (query) or any other named query as a small, portable text file that others (such as database administrators, customers, etc) who have the same Omniscope file can load the query file and instantly focus their display on the exact sub-set of records corresponding to your exported query. Export back to source- will overwrite the linked data source file (but not a relational database table/view) with corrected/edited data from the Omniscope file. Create Excel spreadsheet- creates a new Excel spreadsheet containing the fields (cxolumns) and data subset you specify. Note that if you want to paste data from Omniscope into an existing Excel spreadsheet, you can also use copy/paste. You must have Excel installed to use these features. Create Bloomberg spreadsheet- creates a new Excel spreadsheet including imported, automatically refreshing Bloomberg fields i.e. source files that can update in real-time. Professional and Enterprise Editions only. You must have Bloomberg access and Excel installed on your PC to use this feature. For more information, see Working with Bloomberg. PrintingSave screen image- Exports the current screen display in a range of image file formats (.JPG, .BMP, .GIF, .PNG, .WBMP) suitable for pasting into other applications. Also provides an option to copy the image directly to the clipboard for re-use. Print screen- Sends the current screen display to your printer as an image. Print page- for more detail on Printing, see Printing options Print as PowerPoint- for more detail on Printing, see Printing options Print as .PDF- for more detail on Printing, see Printing options Close & ExitClose- closes the current Omniscope file. Opening a new Omniscope file will automatically close the Omniscope file currently open. You will asked if you want to save your changes first. Exit- Exits the Omniscope application (but not the Enterprise Edition Scheduler or Generator, which are autonomous applications intended to be run on always-on servers). You will be asked if you want to save if you have made changes to data or view configurations, but neither closing nor exiting will commit changes to Report Pages. The file will next open with the Report Page tabs in red, indicating that you have to either commit the changes or revert to the original configuration of the Report Page.
|