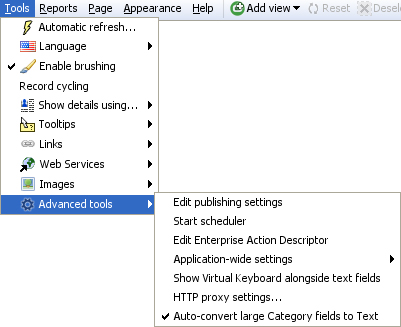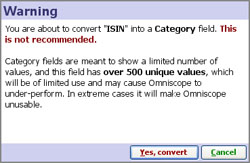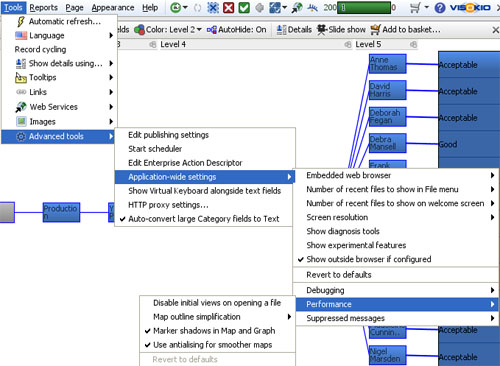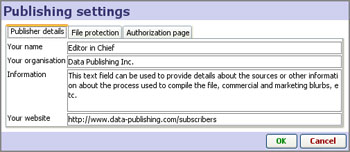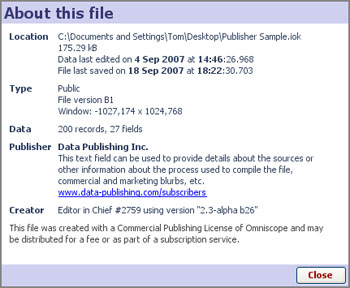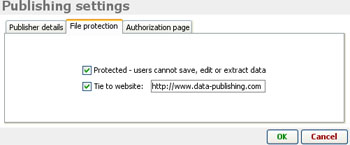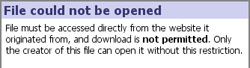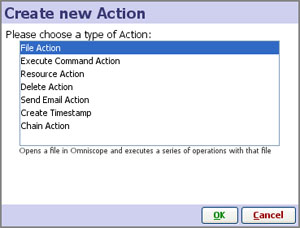- Features by Edition
- Latest Features
- Licensing/Activation
- Installation
- Getting Started
- Data Sources
- Deployment/Publishing
- Server Topics
- Integration Topics
- Scaling/Performance
- Reference
- Guide to Views
- Keyboard Shortcuts
- Dates & Times
- Manage Fields
- Tokenised Data
- Using Formulae
- Scripting
- Mapping & GIS
- Advertising Options
- Legacy User Guide
- Translation Guide
- Specifications
- Video Tutorials and Reference
- Featured Videos
- Demos and screenshots
- Online Error Report
- Support
- Legal-Small Print
- Why Omniscope?

|
|
|||||
Advanced Tools (2.4)Tools > Advanced ToolsThe Main Toolbar Tools > Advanced Tools menu and sub-menus include a number of important options, some of which (Edit publishing settings, Start Scheduler, and Edit Enterprise Action Descriptor) are only available in the Enterprise Edition and are discussed in the Enterprise Edition - Advanced Tools section below.
Warning: There is still a safe upper limit for unique values treated as Categories rather thanText. Trying to convert a field (column) with more than 500 unique values will definitely trigger a warning:
For more information on data typing and converting text fields to categories, see Edit > Manage Fields. Application-wide settings sub-menuThe application-wide settings sub-menu is used to configure various aspects of your Omniscope installation that apply to all files you open.
Embedded web browser - allows you to change the installed browser underlying the Web View and Outside browser (see below). Current options include Internet Explorer and Firefox/Mozilla. Number of recent files to show in file menu - allows you to specify the number of recently-opened files to show at the bottom of the File menu. Number of recent files to show on welcome screen - allows you to specify the number of recently-opened files to show under Recent files heading on the Welcome screen {version 2.3+}. Screen resolution - Used to tell Omniscope the type of display screen the file will be used on (Handheld, Projector, Desktop or Kiosk/TV), so that layout, font size etc. can be optimised. This is the same as the display setting on upper right of the the Welcome screen {version 2.3+}. This is not the same as the option to change only the resolution displayed, which does not affect Omniscope's choice of layout, font size, etc. See also the command Appearance > Resize window to: which changes only the resolution displayed. Show diagnosis tools - this option reveals some additional error reporting options, for example a menu item to report errors on loading images from image sets. We may ask you to enable this to help with troubleshooting. Show experimental features - every version of Omniscope contains some experimental features which are still under development.Tick this option if you want to reveal (in violet font) and test these features. Show outside browser if configured... the Outside browser is an Omniscope web browser view which can opens alongside the Welcome Screen before any specific Omniscope file is opened. It is different from Web Views, which are configured within each file to open pointing at pre-defined links/web services as required. The Outside browser feature is used to provide a group of users the ability to browse and select from a library of Omniscope and other data files displayed on a (usually permissioned) web page. For more information, see Using the Outside Browser. Revert to defaults - resets all Application-wide settings menu options to the default settings. Debugging - used to create log files that record each event in various processes. We may ask you to tick some or all of these in order to generate a log file we can review to help us troubleshoot problems. Performance sub-menu:Disable initial views on opening a file - this setting enables you to explicitly control, one-by-one, the views that open with your data. It is used to recover files whose initial opening configuration becomes unusable for some reason, or where opening very large files on machines with limited RAM that require the utmost conservation of memory. Warning: If you leave this setting ticked, all files will open with no views showing....use only when dealing with specific circumstances. Map outline simplification - reveals a sub-menu which allows you to adjust the resource demands associated with drawing and zooming/up-dating maps. Marker shadows in Map and Graph Views - unticking this will improve performance in some files with very large numbers of markers visible in the Map or Graph Views. Use anti-aliasing for smoother maps - unticking this will improve performance in some files with extensive use of maps Reset to defaults - resets performance options to the default settings Enterprise Edition Advanced ToolsThe Enterprise Edition contains advanced automation, and file security revenue protection features useful in commercial data publishing: Edit publishing settings - {Enterprise Edition only} this dialog is used to set the publisher identification text and links that will appear whenever a file recipient clicks on File > About on a file produced with this installation.
Edit publishing settings: file protection options - {Enterprise Edition only} Protected- used to prevent data editing, export and copying (including copy-and-paste copying). Other options to time-limit or password-protect files are available from the File > Export or Save as dialog.
Tie to website - {Enterprise Edition only} enables domain locking, a powerful and effective revenue protection feature. Omniscope .IOK files are free-standing and easily transferred by e-mail, posting/downloading from blogs and websites, etc. Commercial publishers can use this domain-locking feature to require that anyone trying to open their files must be logged in to a specific web site. If the file recipient is not logged in, the .IOK file containing the data will not open, and will display a notice to that effect:
Start Scheduler - {Enterprise only} the Scheduler is Visokio application separate from Omniscope used to automate the refresh, import, merge and publishing/distribution of data files by defining a set of actions performed repeatedly on a specified time cycle. For more information, see Using the Scheduler. Edit Enterprise Action Descriptor - {Enterprise only} the Scheduler uses Enterprise Actions Descriptors XML files, which you can configure using an Enterprise Edition user interface, or manually, based on a exported example specification. Examples of actions which can be automated include:
For more detail, see Creating and Editing XML Actions
|