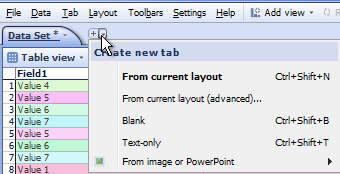- Features by Edition
- Latest Features
- Licensing/Activation
- Installation
- Getting Started
- Data Sources
- Deployment/Publishing
- Server Topics
- Integration Topics
- Scaling/Performance
- Reference
- Guide to Views
- Keyboard Shortcuts
- Dates & Times
- Manage Fields
- Tokenised Data
- Using Formulae
- Scripting
- Mapping & GIS
- Advertising Options
- Legacy User Guide
- Translation Guide
- Specifications
- Video Tutorials and Reference
- Featured Videos
- Demos and screenshots
- Online Error Report
- Support
- Legal-Small Print
- Why Omniscope?

|
|
|||||
Managing TabsManaging TabsProvide one-click access to multi-view displays with titles & annotationsOmniscope opens with a single default tab, but any number of tabs can be added as you evolve your file through various phases of the configuration checklist. Any combination of views, settings, filters, titles and annotations can be saved on persistent Tabs displayed across the top of the Main Toolbar, or optionally on the Sidebar. Many settings are applied at tab level, and changes to tabs must be Committed using Main Toolbar: Tab > Commit changes before they become persistent. If you close and save an Omniscope file displaying a given tab, this file will open next time displaying the same tab. Users of the file simply page through the tabs in order just as they would a presentation slide show. Using the Main Toolbar: Toolbars command menu, additional navigation options can be displayed using Toolbars > Floating tab navigator or Next/previous buttons, to display either a faint, on-hover Reports Navigator in the lower left corner (that emulates PowerPoint), or forward and back screen arrows in the bottom corners, or both. The right and left keyboard arrow keys can also be used to page through the file when giving a live presentation for example. Creating tabs
Note: For options covering aspects of the look and feel that apply to more then one tab, see the section on Reports & Presentations. |