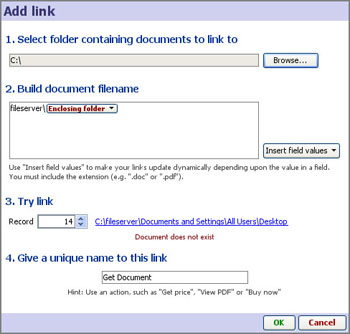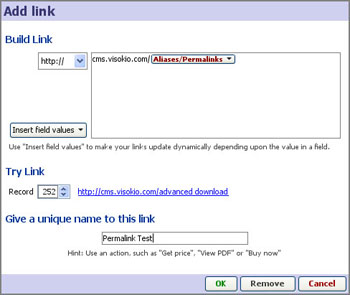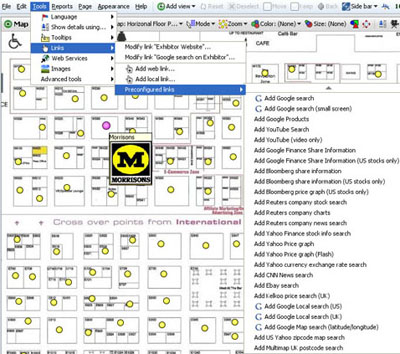- Features by Edition
- Latest Features
- Licensing/Activation
- Installation
- Getting Started
- Data Sources
- Deployment/Publishing
- Server Topics
- Integration Topics
- Scaling/Performance
- Reference
- Guide to Views
- Keyboard Shortcuts
- Dates & Times
- Manage Fields
- Tokenised Data
- Using Formulae
- Scripting
- Mapping & GIS
- Advertising Options
- Legacy User Guide
- Translation Guide
- Specifications
- Video Tutorials and Reference
- Featured Videos
- Demos and screenshots
- Online Error Report
- Support
- Legal-Small Print
- Why Omniscope?

|
|
|||||
Adding LinksAdding LinksExtend your users' reach with active links{update to version 2.5 in progress} Links extend your file users' experience to include content not contained in the Omniscope .IOK file itself. By adding links, anyone can integrate other related content (documents, images, web pages, audio-video clips, etc.) into their .IOK files via their local network, and the open web. You can include full links in a column in your data, or specify data-driven (parametric) links that Omniscope composes on the fly, combining pre-defined strings with user-selected values in cells to create valid URLs. Omniscope comes with a number of preconfigured links to free web services, such as a Google search, Wikipedia reference or Yahoo stock price charts. Once created, links can be attached to any field using the Links command available in many View Tools menus. Any number of Web Views can be configured to display the results of selected links, or the users' default browser is used. From the Main Toolbar, the Tools > Links menu enables you specify links and make them available for use within your .IOK file using the Add web link, Add local link and Preconfigured links dialogs:
The Add local link, Add web link and Preconfigured links dialogs are simple to use and allow anyone to create dynamic local and web links combining text strings typed in just once (like a network file server/folder locations or web site domain names) with the values of fields contained in the .IOK file. The result is user-selected, dynamic, data-driven links that extend users' access to related information dramatically. Adding/Editing Local linksFile folders located on your machine (or on other machines accessible to you over your local networks) can contain documents, images, audio and video clips, practically any kind of digital content related to your data. For example, you may store a folder of documents on a remote file server that users of your .IOK file may wish to consult. If you have a reference name/number for each document (or the enclosing folder for groups of documents), including the references as a column in your .IOK file will permit users of your file to link to the folder or specific documents, audio or video clips, etc. inside.
Using the Add local link wizard, you build up the link by: 1.) Browsing to the network location containing the files you are linking to, Once the link is fully configured, it will appear with the name you have given it on all menus relating to links in the file. If you then assign the link to a field (column) in the data set, you can create an underlined link from all the values in that field that launches the link whenever the user clicks on a value in that field (column). You can assign a link to a field in several ways, the simplest being to open the Table View, then click View tools > Links and select the field from the list that appears. In the Table View, the values for that field (column) should become underlined once you assign the link. You can also display local links as action buttons/links in Details Views and pop-up windows. Note: You can assign a link to any field (column), not just the fields whose values comprise part of the definition of the link. For example, you could define a link made up of the reference numbers of documents and some other text, but assign this link to the column containing the title of the document. Clicking on the title would launch the document, using the reference number from that record, (not the title) as an argument to complete the definition of the link. Adding/Editing Web linksAny resource available on the open web can be linked to an Omniscope .IOK file using the Add web link wizard.
The Add web link wizard process is similar to building local links. Use the drop-down to specify the web protocol for the resource (usually http://) then type in the part of the URL/web address that is not contained in one of the fields in you data set. Next, select one or more fields from your data set, typing in any necessary separators like /, %20, etc. between the inserted fields. To delete mistakes, backspace and try again. Once you have configured a valid URL/web address, test the link by cycling through various record field values, and clicking on the displayed link. Once you are sure that it is working as you expect, give the link a name. The link will now be added to the list of links available in your file. In the same way as local links, you can associate web links with any field (column) and they can appear as action buttons/links in Details View and pop-up windows. Web links can also be associated with Web Views by selecting the links from the list in the Web View Toolbar drop-down. For more information, see Using the Web View. Pre-configured linksOmniscope contains a menu of preconfigured links to many free, popular web services you can add to your files for the convenience of file users.
Free web services tend to expect a single cell value, such as a search term/string of text, a recognised identifying number like a stock ticker, CUSIP or ISIN (securities) or an ISBN number (books). If your data set includes fields (columns) that can be submitted to these or other web services (see Adding Web Services), you should consider configuring these links in your files. You can set the results to display in one or more Omniscope Web Views, or the user's default browser. |