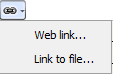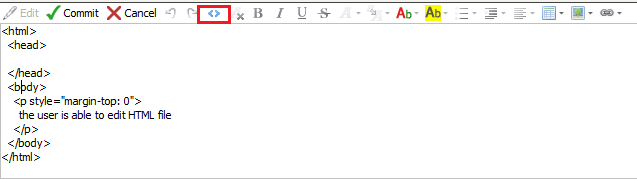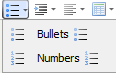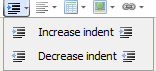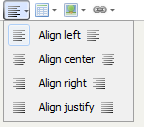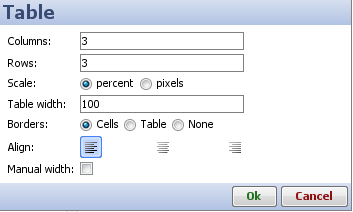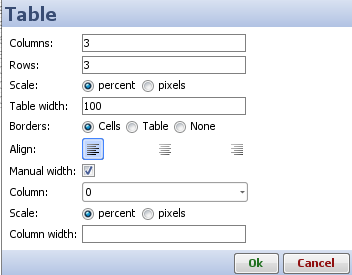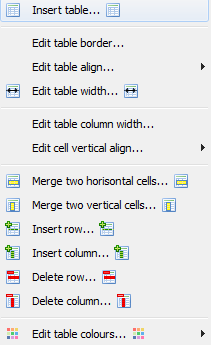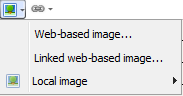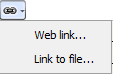Using the Text Editor Menu
Many text input areas use this toolbar
Throughout Omniscope, wherever you have the option to add your own free-form text to the disply, the Text Editor Menu bar will display.
Edit Annotation box
Click on Edit to edit the annotation.

The user can also double click over the annotation text to edit the annotation window. Like a Word document,Omniscope is able to:
- Modify the font
- Modify the size
- Highlight text
- Change colour-Align the text
-Add web/folder link All these functions are available in the toolbar menu.
Copy /Paste Function
Omniscope allows the user to copy and paste Text from a word / Internet or excel document into annotation window.
Edit HTML Source
Omniscope also allows the user to add and edit HTML code into the annotation by clicking

button
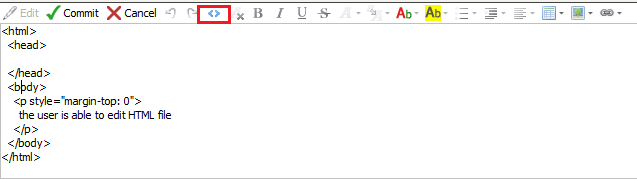
WARNING ABOUT HTML 3.2
Remove formatting
Annotation allows the user to remove text formatting by selecting the text edited, and clicking  button
button
This will turn the text back to the default setting.
Bold /Italic Font
The user is able to change the font of the text from Bold to Italic by using the button  or
or  .
.
Omniscope also allows the user to use key short cuts to turn the text to Bold (CRTL+B) or italic(CRTL+I).
Underlined Text
The user can underline text by highlighting the text and selecting the button or pressing (CRTL+U)
or pressing (CRTL+U)
Strike trough Text
The user can Strike through a text by highlighting the desired text selecting the button or pressing (CRTL+G)
or pressing (CRTL+G)
Font
The user can change the Font of the text by highlighting the desired text and clicking on  .
.
Font size
The user can change the Font of the text by highlighting the desired text and clicking on  .
.
Text colour and highlight
The user can change the Text colour by highlighting the desired text and clicking on 
The user can also highlight text by selecting the text and clicking on  .
.
Bullet /Numbers
The user can insert bullets and numbers when selecting this button  .
.
The user can choose between two options: Bullets or numbers
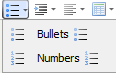
Indent a text
The user can indent text by highlighting the text and selecting this option

The user can either increase or decrease Indent spacing
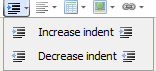
Align Text
The user can choose to align the text: Left/centre /right/justify
The user is able to see those options from The user can Insert /Edit /Delete any table.
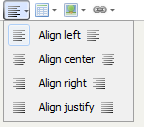
These options are available by clicking this Button 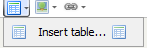 .
.
A pop up appears asking to configure the table: number of row/column/Scale/table width/ Borders
If the user needs to adapt the width of the table, the Manual width, allows the user to be more specific about the width of each column, and the scale.
After a table has been created, the user can still modify its properties by selecting the table and pressing  again, Options are:
again, Options are:
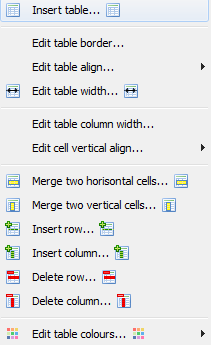
Insert Image
The user can enter an address (URL) to show a web based image:
The user can go on the Internet, select an image and copy and paste the URL into Omniscope.
The image will be shown in the annotation window.
If the user wants to insert a hyper linked image, select the option link web based image.
The user can also browse for and insert in image from a local folder, as well.
All those options are available from Insert Image’s button
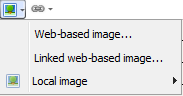
Web and File Link
The user can link any web page or file into the annotation window