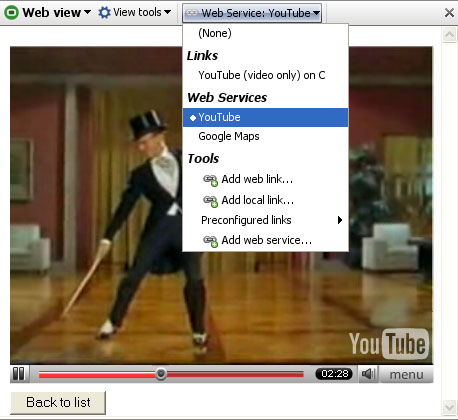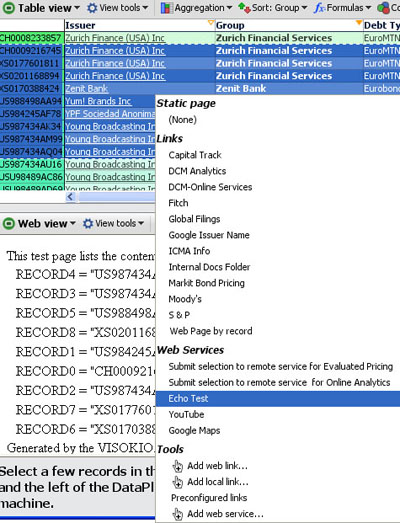- Features by Edition
- Latest Features
- Licensing/Activation
- Installation
- Getting Started
- Data Sources
- Deployment/Publishing
- Server Topics
- Integration Topics
- Scaling/Performance
- Reference
- Specifications
- Video Tutorials and Reference
- Featured Videos
- Demos and screenshots
- Online Error Report
- Support
- Legal-Small Print
- Why Omniscope?

|
|
|||||
Using Web ServicesUsing Web Services in the Web ViewDynamic Web Views - Web ServicesWeb views are also used to display the results of dynamic requests for web services. Some free web services, such as YouTube and Google Maps, are already configured. If your file includes a collection of video clip identifiers recognised by YouTube, selecting a clip from your Omniscope 'video jukebox' will play the corresponding clip in a Web View as streamed from YouTube:
You can also add any custom Web Service to your file. As with Links, you must pre-define custom Web Services configurations using the Main Toolbar Settings > Web Services menu, then use the Web View selector drop down to the right of the View Tools drop-down to link that Web View with the selected web service. Multi-input web servicesConnections to web services that accept a series of inputs (or a table), rather than a single value/text string, are less easy to implement, since they require a specific web server page implementation. Examples of multi-record Web Services already defined in Omniscope include popular mapping services, such as Google Maps. Multi-record web services links to Omniscope work by submitting an HTTP POST to the web service page containing a series of record IDs. This is equivalent to submitting a form listing all the record IDs. This functionality allows you to program server pages that accept a list of record IDs in an HTTP POST request and provides any further information associated with those records in HTML, in the HTTP response. You can also configure the maximum number of records in a web service post (the default is 100). This allows you to restrict access to the server page to only moderate requests, especially useful if allowing users to retrieve 50,000 price graphs at a time might be undesirable. At present, you can only configure a single-parameter web service post. If you envision a solution that requires a tabular, multi-field post, please contact us. We provide a simple example 'echo' page which can be used to test your configuration and to understand the results. This is the default page when adding a Web Service. To see the test echo service, go to Settings > Web Services > Add web service and click OK without making any changes to the defaults. After adding a web service, depending on how it was configured, you may need to select it in the Web View using the Link > Web Service selector to the right of the View Tools drop-down.
Web Views pointing at Web Services rather than links will show all records currently included by your filters. If you then make a data selection in another view (such as the Pie View), the Web View will show only the selected records. When you clear your selection, the Web View will return to showing all the records included by your filters. To use the Echo test, first filter down to, or select, no more than 100 records using Side Bar filters and/or using Select, Move & Keep power query sequences in other views. Once the selected number of records falls below the threshold, Omniscope creates a form submission with form keys "RECORD0", "RECORD1", "RECORD2" (etc.) and posts the form values to the configured server for the selected Web Service. You will normally see the results of the POST returned in the Web View. The Web View, like other views, is configurable using Report Pages. You can, for example, create a Report Page with 3 Web Views, and another Report Page with just a Table View and one Web View, then switch between the two. Omniscope supports opening any number of views and managing the positioning of these views through flipping individual panes using the 'flip' icon command on the view divider. |