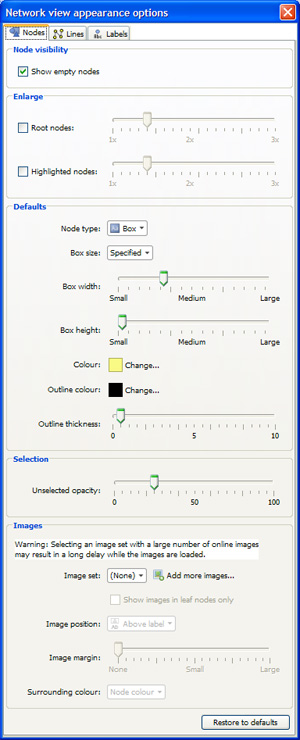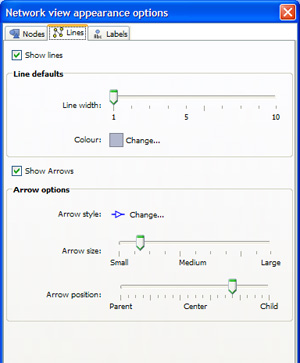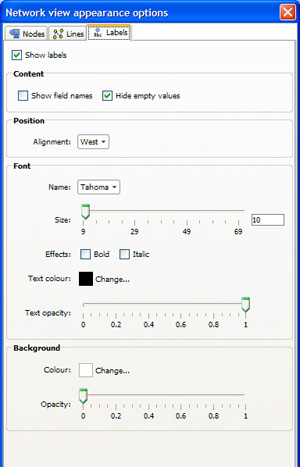Network View - Appearance Options
Configuring Nodes, Lines and Labeling
The Network View Appearance options dialog has three tabs; Nodes, Lines and Labels
Nodes
The Nodes tab contains options to configure almost all aspects of how Nodes are displayed, including display of images to represent Nodes.
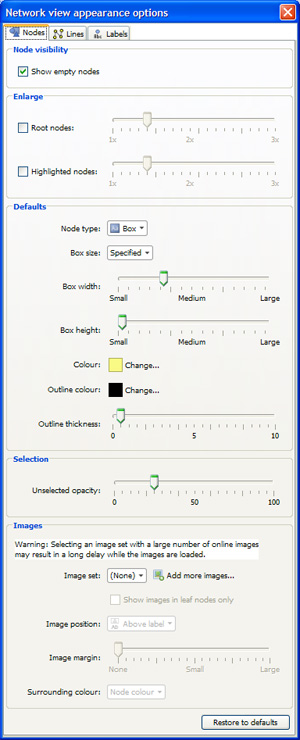 | | Node Visibility: untick box to hide empty nodes in the display Enlarge: set the enlargement scales for both Root Nodes and Highlighted Nodes Defaults: Node type - choose either round 'Marker' or square 'Box' Marker options: (only shown when Node Type is set to 'Marker) - Marker size - allows you to control the sizeof the Markers representing Nodes in a given Network View. Smaller sizes increase the number ofnodes displayed on screen. Larger sizes are useful whenapplying measures to the Markers (colour, label, outline and size) asit makes it easier to identify the grading on each measure value.
- Shape - select from various different Marker shapes.
Box options: (only shown when Node Type is set to 'Box')
- Box size - Allows you to specify the sizing policy applied to boxes within thenetwork. Choose either
- 'Specified' - size of the box is determined by the box width and box height sliders below.
- 'Fit label' - size of the box is determined by the size of the label inside the box.
Colour - select the node background colour.
Outline colour - defines the node outline colour. You may find it useful toadjust the outline thickness when setting this value in order to makeyour colour selection more prominent.
Outline thickness - defines the thickness, in pixels, of the node outline. Selection: Unselected opacityWhen you make a Selection within the Network View all of the selected Nodes appear blue whilst the unselected Nodes appear slightly faded.The unselected opacity slider allows you to define the fading level forunselected Node. A value of '0' means the nodes don't fade at allwhilst a value of '100' means the Node disappears when de-selected.
Images: Image set - Allows you to define an image set and display images from that set in the corresponding nodes on the network.
Show images in leaf nodes only - Defines whether the images are displayed only in the end nodes within a hierarchy
Image position -
Image margin - Allows you to define the gap between the edge of the node and the image inside. - Extrapolate from image. Uses the colour of the image edge.
- Node colour. Uses the colour of the node.
Surrounding colour - Allows you to define the colour surrounding the image. The dropdown provides you with two options: |
Lines Options
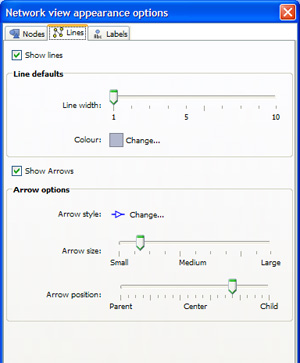 | Show lines -
- Show lines. Determines whether lines will be displayed.
- Line defaults : Line width. The thickness of the line.
- Line defaults : Colour. The colour of the line.
- Show arrows. Determines whether the line arrow will be displayed.
- Arrow options : Arrow style. Allows you to define the arrow head style.
- Arrow options : Arrow size. The size of the arrow head.
- Arrow options : Arrow position. The position of the arrow head in relation to the parent and child nodes.
|
Label Options
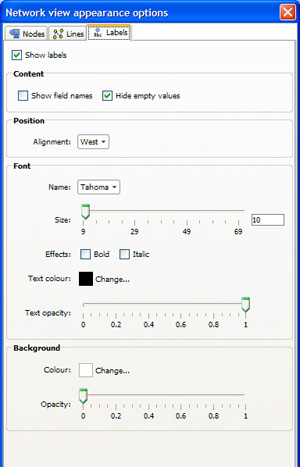 | Show labels -
- Show labels. Determines whether labels will be displayed.
- Content : Show field names.You can show field values by clicking on the node and line labelmeasure dropdown in the toolbar. Once you have selected the fields youwish to view this option determines whether the field name will beshown alongside the field value.
- Content : Hide empty values.After using the node and line measure dropdowns in the view toolbar toconfigure the label fields this option determines whether fields withempty values are still shown.
- Position : Label proximity.This option is only available when the 'marker' node type is selected.In a network of markers the label positioning is determined by thespace available next to the marker. If no space is available the labelis not shown. The label proximity slider determines how close labelscan be placed to adjacent markers. If the slider is set to a low valuemore labels can be shown, however it may be difficult to determinewhich labels belong to which markers. If the slider is set to a highvalue then fewer labels will be shown thereby making it easier toidentify the node associated with any visible label.
- Position : Alignment. This option is only available when the 'box' node type is selected. Determines the location of the label inside of the box.
- Font : Name. The label font face name.
- Font : Size. The font size.
- Font : Effects. Enables or disables the bold and italic font effects.
- Font : Text colour. The label foreground colour.
- Font : Text opacity.The text transparency value. Selecting a low value by moving the sliderto the left makes the text more transparent, selecting a high value bymoving the slider to the right increases the opacity and thereforemakes the text clearer.
- Background : Colour. The label background colour.
- Background : Opacity. The label background transparency value.
|