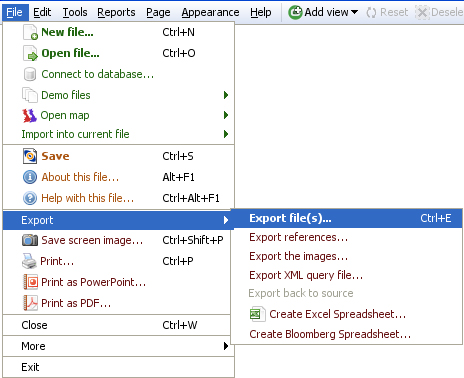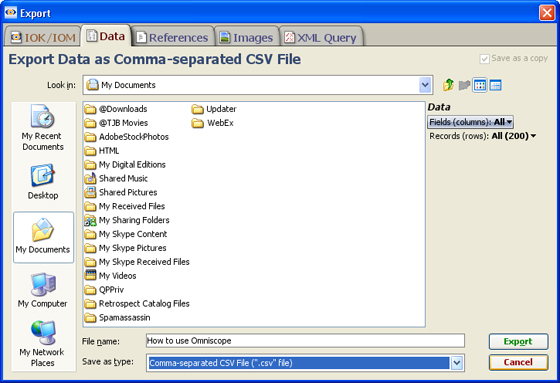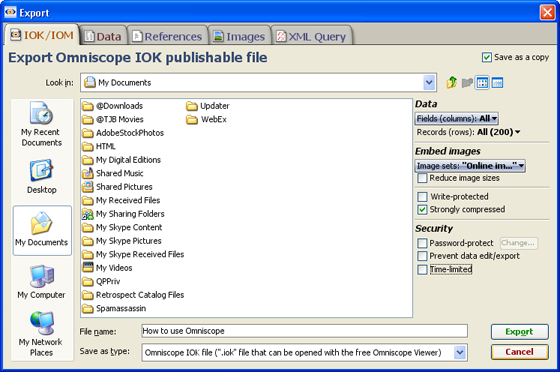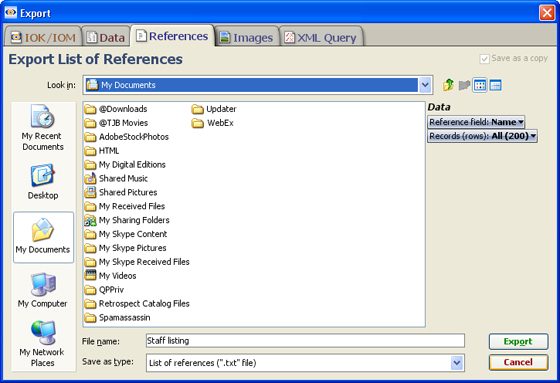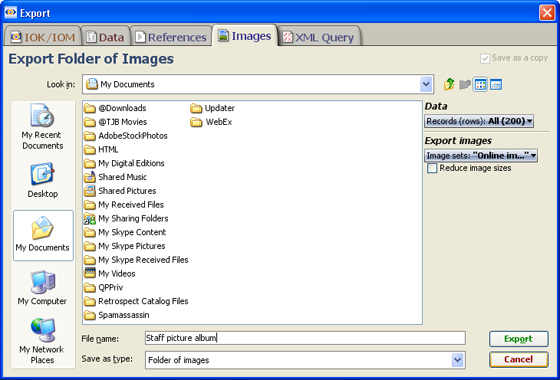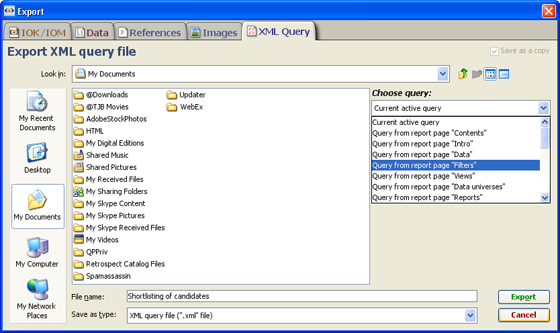- Features by Edition
- Latest Features
- Licensing/Activation
- Installation
- Getting Started
- Data Sources
- Deployment/Publishing
- Server Topics
- Integration Topics
- Scaling/Performance
- Reference
- Guide to Views
- Keyboard Shortcuts
- Dates & Times
- Manage Fields
- Tokenised Data
- Using Formulae
- Scripting
- Mapping & GIS
- Advertising Options
- Legacy User Guide
- Translation Guide
- Specifications
- Video Tutorials and Reference
- Featured Videos
- Demos and screenshots
- Online Error Report
- Support
- Legal-Small Print
- Why Omniscope?

|
|
|||||
File > Export (2.4)File > Export > Export filesExporting data and queries in version 2.4Applies to version 2.4 only The File > Export > Export file(s) sub-menu provides many options for exporting some or all of the data, images and queries from the open Omniscope file for use by other applications, such as spreadsheets, or in the case of References and XML query files, by other Omniscope users with access to copies of the same IOK file.
Selecting File > Export > Export file(s) launches the Export Data wizard. Choosing File > Export > Export file(s) > Export References, > Export the images, and > Export XML query file also open the Export file wizard to the relevant tab. Export Files Dialog (Ctrl+E)The Export files wizard is a tabbed dialog that enables you to export data as a new Omniscope IOK file, an Excel XLS file, a list of references (values from one selected field/column) as a TXT file, a folder of images you have associated with (but not necessarily embedded into) the IOK file, or an Omniscope query as an XML file that can be opening by other Omniscopes to re-create the same view with the same data file. You change the type of file you want to export by selecting the appropriate tab at the top of the Export files wizard. Exporting to Spreadsheets - CSV, Excel XLS etc.Selecting the Export Data tab will specify an Excel Workbook XLS file by default, but you can change the format of the exported data file to another supported format such as comma-separated value (CSV), tab-separated value (TSV) or an XML text data file (in Visokio schema).
At the right side of the Export Data wizard, there are powerful options for specifying the fields (columns) and records (rows) to be exported. Untick any fields you do not want exported to the new file, and specify which data universe currently contains the records that you wish to export. Save As...Exporting Omniscope IOK filesAt any time, you can use the File > Save as or the Export Data wizard to create a new Omniscope IOK file from an existing one by selecting the first IOK tab on the Export Data wizard. In addition to specifying the fields and records you want to export, you also have several options to manage access and the refresh cycle for the new IOK file.
Strong compressionIOK files are already many times smaller than the equivalent spreadsheet file size. Strong compression reduces the size of IOK files even further, at the expense of requiring more memory and taking longer to save the file. Strong compression reduces CSV files much more than Zip compression, for example. You might use this if you are publishing or sending files via email or the web. File security options When creating new Omniscope IOK files, you can choose to save the new file using several options for managing access to the file, to the data inside the file, and the period of time for which the file will be valid. More on file security options. Exporting a list of ReferencesSometimes you will want to export only a list of record (row) identifiers to share with others using Omniscope or other applications. Choosing the References tab in the Data Export dialog allows you to specify which field (column) you wish to export, and which Universe contains the records you wish to export. {Version 2.3 and prior} For example, if you have saved a number of interesting records in the Basket, you would specify BASKET, rather than IN, SELECTION or ALL universes as the source of the records references to be exported.
Reference files are exported as single column TXT files, useful for importing/matching in to other applications or other Omniscopes to re-create the same list, perhaps with updated data, for co-workers or customers. Exporting a folder of ImagesIf you have associated an image set with a particular Omniscope file, the Export Data dialog will display an Images tab option. Selecting this tab allows you to create a new copy of the image folder, perhaps changing the size of the images to reduce the size of the files in which they will be embedded. If you have downloaded all online images associated with a file (by opening a Tile View showing the images, or using record cycling in the Details view, for example) you can export a copy of those images to a folder for local use.
Note that the image set to be exported only needs to be associated with (but not necessarily embedded into) the current Omniscope file in order to use the Export Folder of Images option. If you are exporting an embedded image set that you have already reduced from the original sizes, Omniscope may warn you that it does not have access to the folder with the images at original size, and that the images in the new, exported folder will be of reduced size. Exporting an XML Query fileAny pattern of filter settings and history of Moves and Keeps can be saved as a named query, using an XML file only Omniscope can read and load as a query. The query may be the current active query, or any query associated with a Report Page defined in the file.
Exported queries can only be opened by other Omniscopes with open files that have the same fields present. There may be new records or changed data values in the version of the file importing the query, however. The export/import XML queries feature is used to permit others to quickly reproduce a data quality or screening views using the IN and OUT universes, perhaps on a daily basis as the data in each successive version of the Omniscope file changes.
|