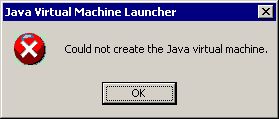- Features by Edition
- Latest Features
- Licensing/Activation
- Installation
- Getting Started
- Data Sources
- Deployment/Publishing
- Server Topics
- Integration Topics
- Scaling/Performance
- Reference
- Specifications
- Video Tutorials and Reference
- Featured Videos
- Demos and screenshots
- Online Error Report
- Support
- Legal-Small Print
- Why Omniscope?

|
|
|||||
TroubleshootingOmniscope Troubleshooting GuideWhat to do if problems occur installing and running Omniscope
Always check the Forums to see if your issue has been addressed; This link will access all installation tagged posts in the Forum: http://forums.visokio.com/discussions/tagged/installation Java-related Installation ProblemsJava is a free addition for all operating systems, including Windows, Mac or Linux/Unix. Full installations of Omniscope include their own private version of Java (PVM). This means that no other applications use the version of Java bundled with Omniscope, minimising any possible security issues with Java, while maintaining the all advantages of Java portability across all types of devices, except iOS IPads and Android tablets, that do not support Java, although Windows tablets do. The version of Java bundled with Omniscope is incremented periodically, since Java is open-source and being improved continuously. There are sometimes a few outstanding known issues in each new version of Java. We try to anticipate and help manage these rare issues when possible until fixes are included in the next release of Java. The most current version of Java is always available from the official Oracle Java site. Information on known Java installation issues is here. Java Private Virtual Machine - Omniscope Start-up Memory ProblemsWhen launching Omniscope, you might encounter the following error "Unable to create Java Virtual Machine".
You might also see these types of error messages: "Error occurred during initialization of VM Could not reserve enough space for object heap Could not create the Java virtual machine." If you see this message, or one similar indicating the Omniscope cannot start, please read possible solutions for this issue on this link Memory fragmentation. Out-of-Memory Errors when running filesThis is resolved by allocating more memory heap for Java. On a 64-bit operating system, Omniscope scales to the limits of available RAM, less RAM reserved for the OS and any other applications that must be running. More information on managing out-of-memory errors: Memory allocation.Functions requiring Internet accessAutomatic activation, updating and bug reporting functions all depend on Omniscope being able to access the Internet. Firewall settings and additional machines between your machine and the Internet called Proxy Servers can interfere with the ability of the Visokio application to access the Internet. In general, correct Proxy Server configuration will ensure that all functions are available. If not, in each case, there are work-arounds available:
Omniscope unable to locate user directoryFollowing error message may (rarely) appear on Omniscope startup: "Your computer is not configured correctly. Omniscope is unable to determine the user profile directory correctly and is using a temporary directory as a fallback." To solve the issue, please attempt the following:
Please note that this is a very rare case where your PC configuration is missing certain Java properties which Omniscope relies upon. Freezing or HangingIf you experience hanging with no Omniscope error message displayed, first consult the list of known Java issues below, some of which you can resolve by updating your version of Java. Known Windows and Java issues:Note: Neither Windows nor Java allow file names with '?' or other special characters such as '*' in the file name. If you use a '?' or '*' or other special characters when you specify the file name, nothing will happen. Try saving the file with a different name not including unusual characters. Java will not start - There is a known issue involving a small percentage of machines that start with very fragmented memory available to Java, which requires contiguous memory of the specified amount to start. More information If your installation opens normally, but at some point experiences hanging or freezing, and you do not see an error message, and you are not experiencing one of the known Java problems outlined above, please follow the hang diagnosis procedure . Graphical glitches in Web ViewIf you are experiencing graphical glitches and artifacts in some of the Omniscope views (especially the web-browser-based Web View, please follow the steps below to resolve the glitch by setting the system property "sun.java2d.d3d" to "true". This property is normally set to "false" by default to fix potentially slow rendering when making selections in the Graph view.
(Note: if you are running on a 64-bit machine "installconfig.properties" is located at "C:\Program Files (x86)\Visokio Omniscope"). If the above still does not fix, you may also want to try the following property. (Please note the following will only work in on version 2.6+)Property: useAcceleratedCompImage Value: false Also, using the above guidelines, add the following to the end of ADDITIONAL_JVM_ARGS ADDITIONAL_JVM_ARGS=-Dsun.java2d.d3d=true -DuseAcceleratedCompImage=false
|