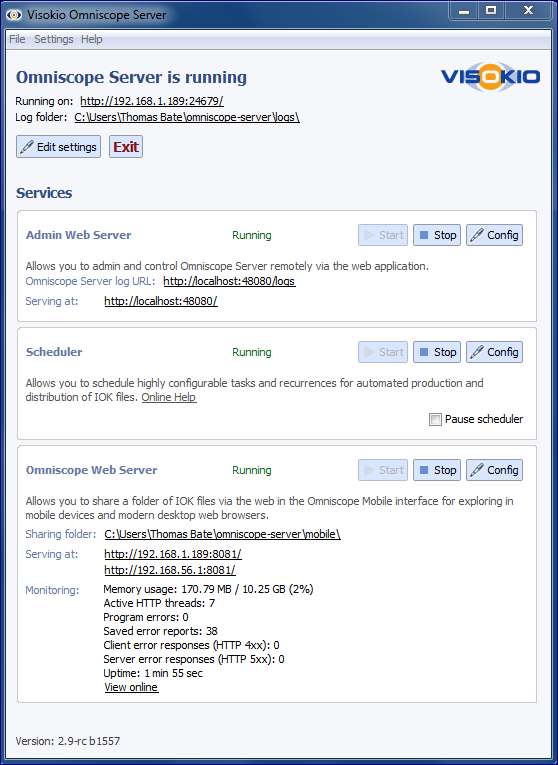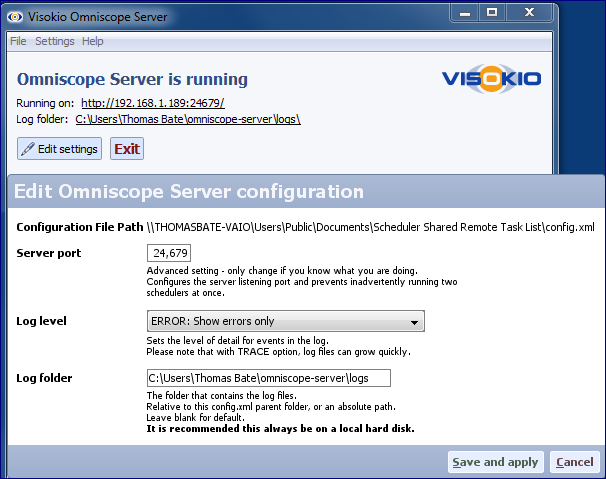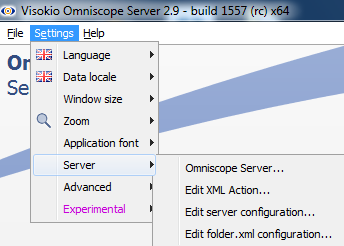- Features by Edition
- Latest Features
- Licensing/Activation
- Installation
- Getting Started
- Data Sources
- Deployment/Publishing
- Server Topics
- Integration Topics
- Scaling/Performance
- Reference
- Specifications
- Video Tutorials and Reference
- Featured Videos
- Demos and screenshots
- Online Error Report
- Support
- Legal-Small Print
- Why Omniscope?

|
|
|||||
Server TopicsServer Edition for Automation & HostingAdditional Server programs for automated publishing and hosting browser versionsAll Omniscope Server Editions include additional automation and hosting tools designed to run on 'always-on' server machines that do not log-in/log-out or shut down at any time. Server Editions used for hosting web browser versions typically require much more RAM than Desktop Editions, since Desktop Editions generally open only one IOK file at a time for analysis and configuration, whereas Server Editions may need to open and keep in memory the data associated with ALL the IOK files being accessed remotely via browsers that cannot work from a local copy of the reporting data set, as the free Viewer can. Launching Server Edition processesIf you are running a Server Edition, you can access these services in two ways: From inside Omniscope: Settings > Server > Omniscope Server will open the Server interface shown below Settings > Server > Edit Server configuration opens the Scheduler Task List administration interface directly (see blow) Alternatively, you can open Server from the Windows Start menu..there is a separate listing for Omniscope Server, and create a desktop icon to launch the Server interface.
Server log folder URL: Click the "Log Folder" link to see a web page (only available locally) listing the latest output of the Server processes. Use this log page to watch the Scheduler working away (hit refresh in your browser frequently to look for error/success messages). Edit Server Edition settingsDisplays the server port, log file location and allows you to manage the verbosity (detail) recorded in the logs. Caution: Log files running at maximum detail can grow in size very quickly...
============================================================================ All Server Editions contain 3 additional processes that automate file operations and distribution, and that host web browser versions for deployment to devices that do not support Java and cannot manage a local copy of the reporting/dashboard data set using the free Viewer. Omniscope Server SchedulerThe Scheduler performs the merge, refresh and publication or distribution tasks defined inside each IOK file according to a defined chronological Task List. The Omniscope Server Scheduler is a mouse-driven administration interface requiring no development skills. The Scheduler Task List acts on already-configured IOK files which usually operate as a multi-file 'chain' involving, for example, server-based 'datamart' files and user desktop 'child' files that are refreshing automatically from the 'datamart' IOK file. Files for refreshing can be empty of data, or contain stale data as templates configured exactly as you want future, fully-populated and refreshed user report files to appear. The Scheduler can then be configured to populate/refresh the template files from their linked data source(s) according to a defined time schedule. You can also use Scheduler commands to distribute the refreshed file(s) to file-sharing folders, or by email or FTP to a website, add time stamps, archive copies, etc. Files configured using parameters can have their parameter values changed by the Scheduler, but generally the Scheduler actions/operations do not make changes to the internal configuration of template/stale IOK files used in the chain. More on Using the Scheduler Omniscope Web Server (2.9+)Omniscope Web Server is a separate program that is included in all Server Editions. It enables you to deploy HTML5 browser versions of your IOK report/dashboard files as interactive interfaces only, with the reporting data set retained and live on your hosting Omniscope Server. Omniscope Server Editions are priced based on maximum numbers of simultaneous browser sessions that can be supported on a single server machine. Most Server Editions support 50 concurrent browser sessions per machine, machine resources permitting. Spare Server keys can be used to add machines and increase concurrent users by distributing reports/sessions across more than one machine. The ability of Omniscope to remotely host the data set while deploying an interactive visual interface anywhere over the Internet is a major advantage. This increases the 'reach' of your reporting to include legacy 32-bit machines that cannot hold the reporting data set, as well as mobile devices like iPads, Android tablets and Chromebooks that do not support Java, and therefore cannot run the reporting data set locally. Note that Windows 8.1+ tablets DO support Java and will run the free Viewer. See documentation on configuring Omniscope Web Server Omniscope Admin Web Server (2.9+)Internal reporting and monitoring of Omniscope Server Edition activities can be managed from a light-weight web-accessible server known as the Admin Web Server. See documentation on configuring Omniscope Admin Web Server
Server menu options (2.9+) Various Server options are directly accessible from the Settings main toolbar:
Settings > Server > Omniscope Server Alternative way of launching Omniscope Server from within Omniscope Desktop. Takes over the Omniscope window. Settings > Server > Edit XML Action For creating, editing and saving XML actions using the Server UI. Useful if you wish to create an XML action template for subsequently auto-generating. Settings > Server > Edit server configuration (Task List) Edits a Server's Scheduler task list. Can be used from another PC to the server, if you have access to the server config XML file in a shared folder. For more on sharing Task List management, see shared Task Lists Settings > Server > Edit folder XML configuration For editing "folder.xml" files, which define security settings for the enclosing folder within the Omniscope Mobile sharing folder. Advanced Settings for Server EditionsThe Advanced Settings menu contains some options for Server Editions:
Clear DataManager cache in scheduler actions: Advanced. By default all Scheduler actions erase the DataManager disk cache before executing, to ensure all data is fresh. Advanced users can turn this off to improve performance, but will need to control caching using the "Clear Disk Cache" action instead. Use folder inside installation for Scheduler configuration and logs: Advanced. By default, the folder for the Scheduler's configuration and log files will be in the user profile. If selected, a folder inside the installation folder will be used; this must be writeable. XML action test time: Advanced. The time limit when testing XML actions after configuring them. Only applies when the scheduler is in "Fork" mode. ================================================ Running Server as a Windows ServiceIn order to keep the Server running regardless of login/logouts it can be advisable to run at least production instances of Server as a 24x7 Windows Service (or 'headless' in Linux). This enables always-on services to remain running regardless of user account logins or logout, and also prevents too many users on the same server, one of whom might cause a crash on a production server, interupting all scheduled jobs. More on running as a Windows service ================================================= , |