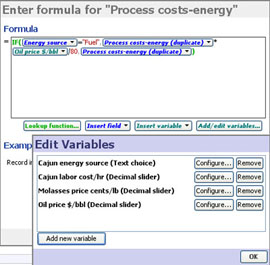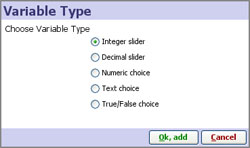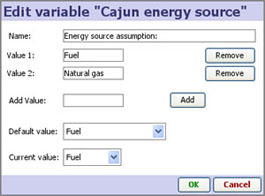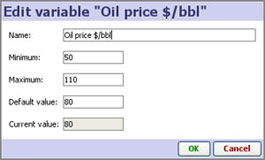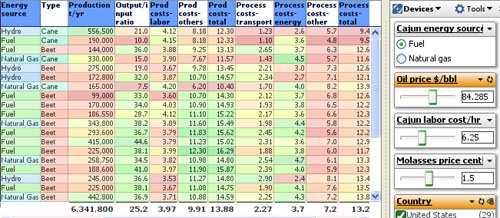- Features by Edition
- Latest Features
- Licensing/Activation
- Installation
- Getting Started
- Data Sources
- Deployment/Publishing
- Server Topics
- Integration Topics
- Scaling/Performance
- Reference
- Specifications
- Video Tutorials and Reference
- Featured Videos
- Demos and screenshots
- Online Error Report
- Support
- Legal-Small Print
- Why Omniscope?

|
|
|||||
Defining variablesDefining and Managing VariablesDefine user-variable assumptions as dynamic inputs for use in formulaeOmniscope permits extremely powerful modelling with multiple sensitivity analyses in real-time using Variables you can define and insert in formula fields. AS defined in Omniscope, Variables are input assumptions (not fields in the data set) you define by setting a default value and specifying upper and lower ranges. Variables are used as flexible assumption values (as opposed to factual/historic values in the data set) for making dynamic sensitivity analyses and real-time modelling options available to users of the file. The value used in formulae containing variables can be modified by your users from the initial default using the Side Bar sliders corresponding to each variable. These sliders must be visible (ticked in the Devices drop-down menu on the Side Bar) in order for you and your users to 'flex' the assumptions by adjusting the current value of the variable. Any variable whose current value is different from the default will show a highlighted Side Bar slider device, as with active filter devices. As with filters, clicking Reset on the main toolbar reverts all variables to their configured default values. ExampleLet's look at another example of a formula that uses a different type of Variable. In the example below (taken from the embedded demo presentation 'Cajun Sugar report', where each record is a sugar refinery), the IF function is used to test the 'Energy source' column value. Only if the value equals "Fuel", is the assumption Variable 'Oil Price' used to adjust the energy costs.
You must define Variables before they can be used in expressions defining the values in Formula fields. Click on Add/Edit variables and you will be asked to specify one of 5 types of Variable, each of which has a Side Bar device and other rules associated with it:
Depending on the type of Variable you are specifying, you will be asked to define one or more allowable values, or a range of values with a minimum, maximum and default. If you display the Side Bar devices associated with key input/assumption Variables, users can easily change any or all assumptions and see the calculated quantities and graphic visualisations updated in real time.
To specify different values for Variables, you can use the sliders, or you can type one or more combinations of values directly into the Side Bar. In the example above, notice that the 'Energy source' assumption for one refinery can be changed, and other cost assumptions changed simultaneously. The lack of orange shading on the Side Bar device tells us that the 'Energy source' = "Fuel" assumption is the default. However, the oil price assumption slider is not set to the default value and is therefore shaded orange. If you save this non-default scenario as a Report Page, that Report Page will always open with this mix of default and non-default values- unless you untick the Variable states option under This page will capture: in the Create Page dialog. If you do untick this option, the Report Page will always open with the default values set for all Variables. The user can of course change them at any time. Note: notice above that all the calculated Formula columns display blue headers in the Table View. |